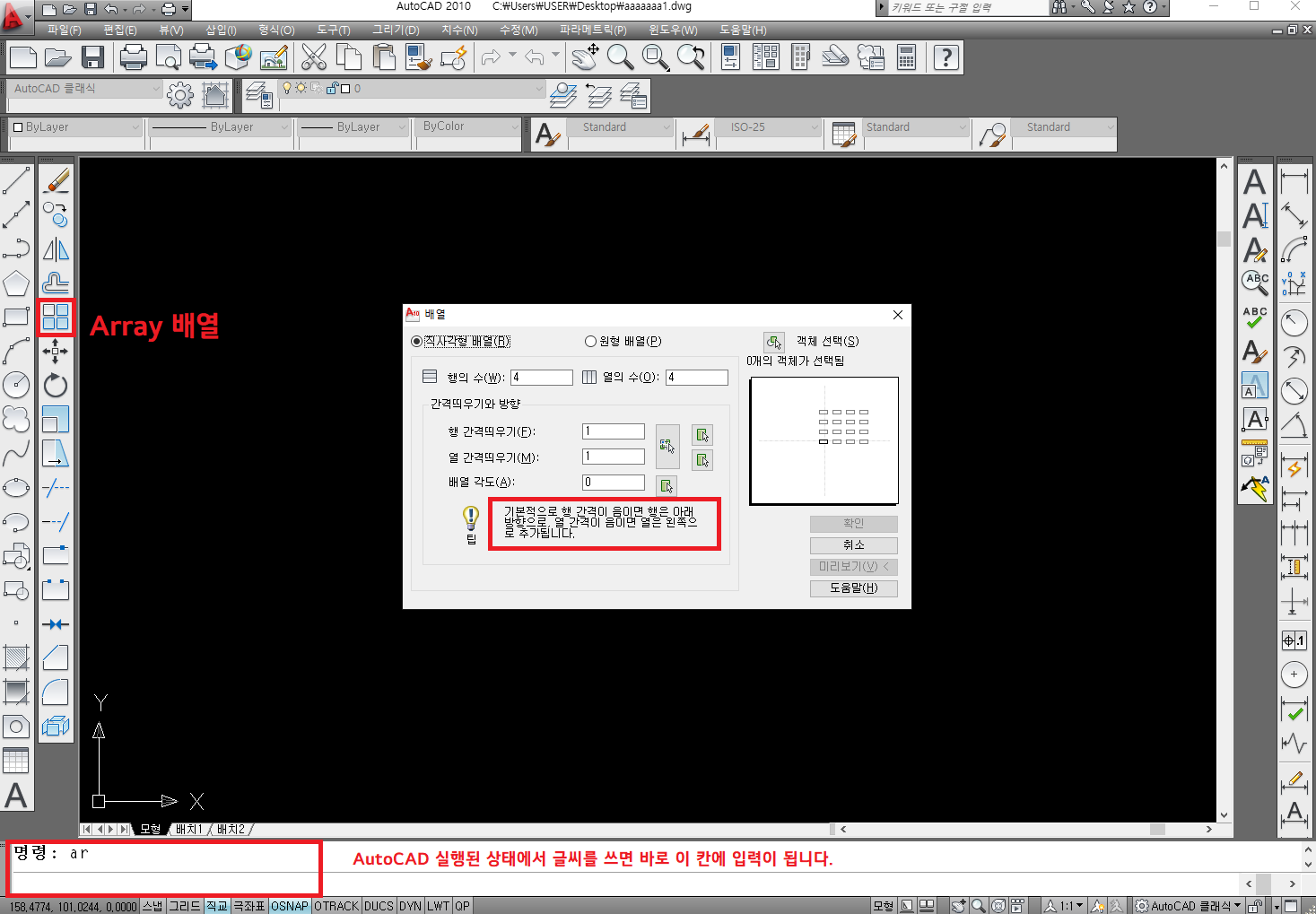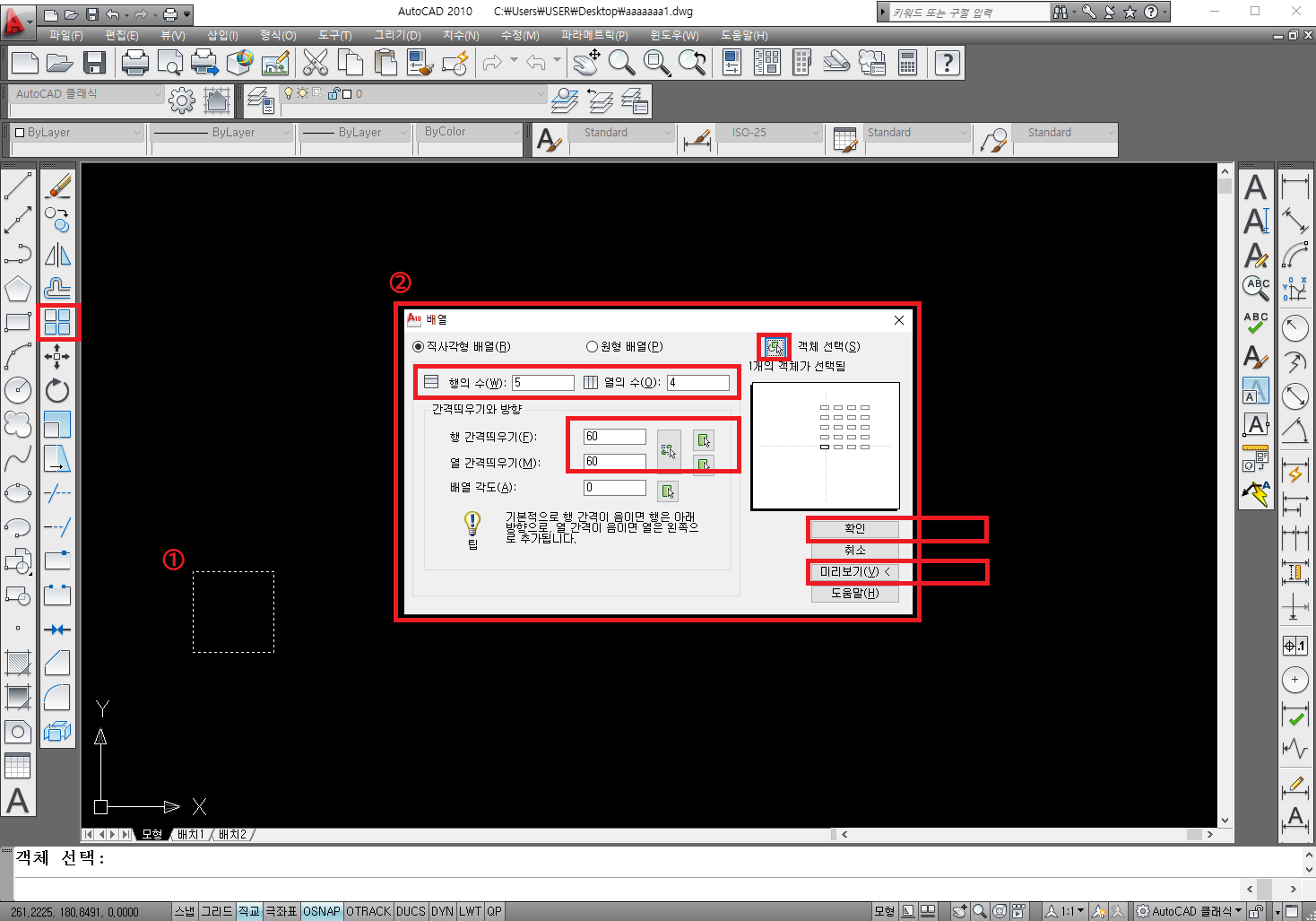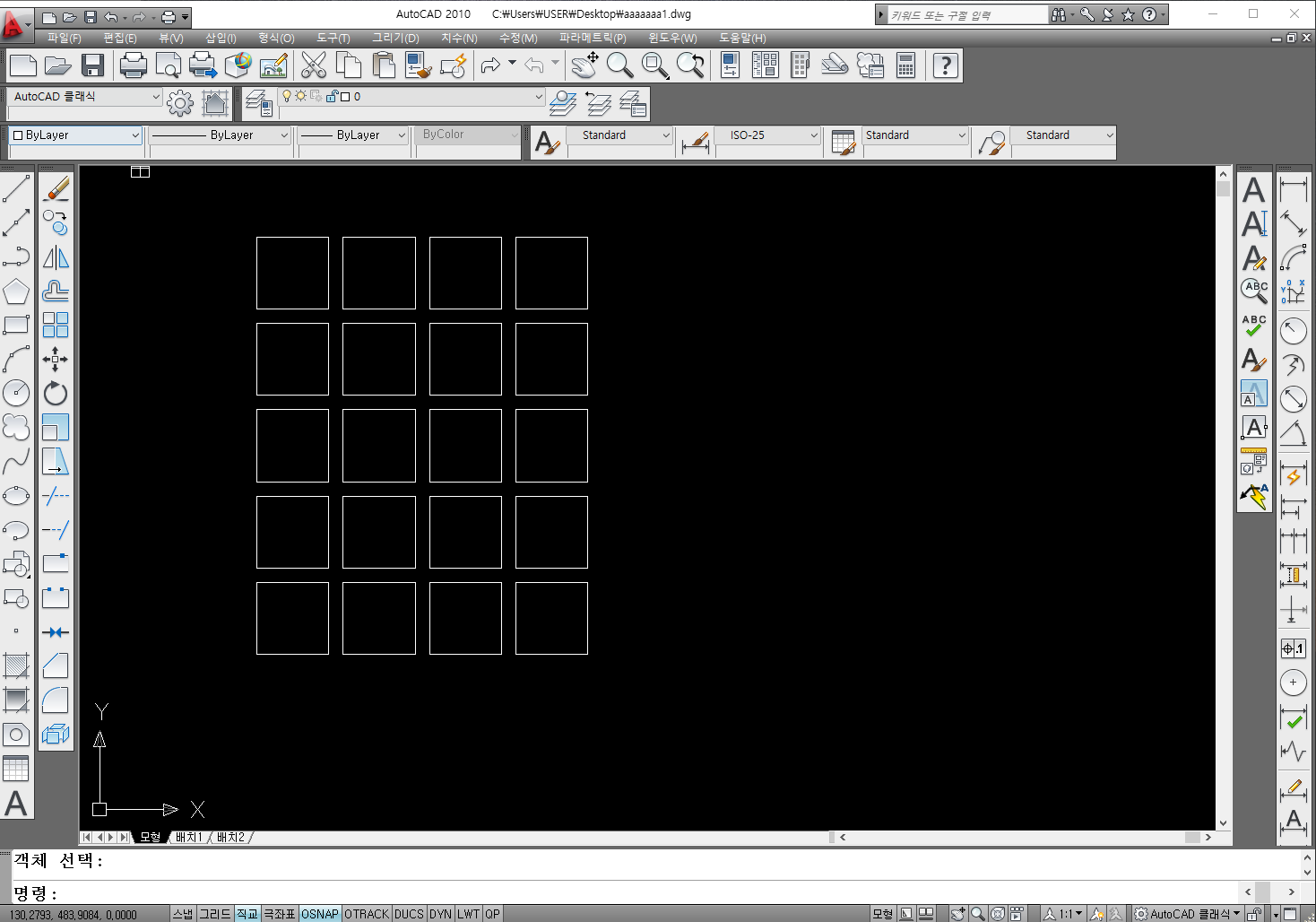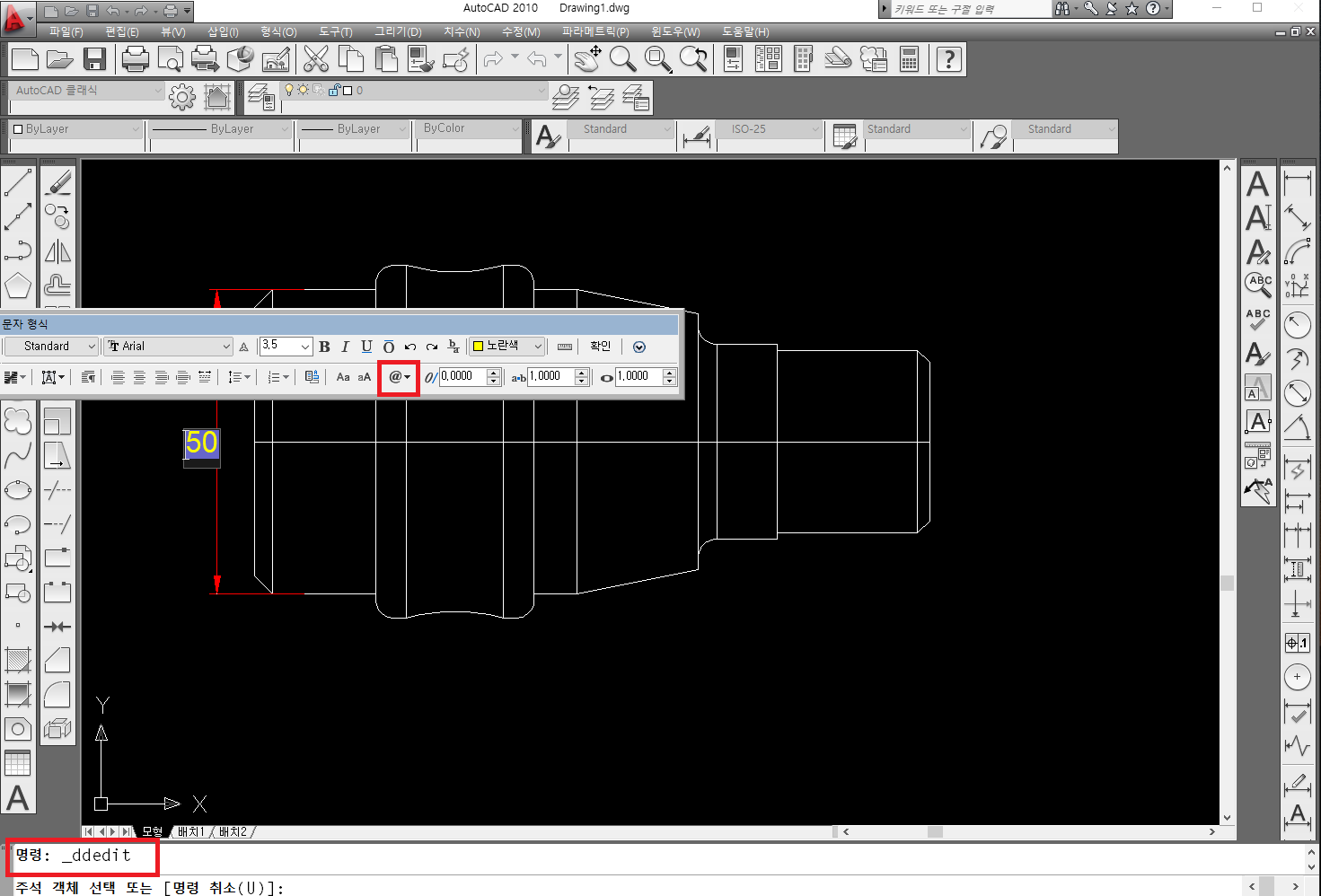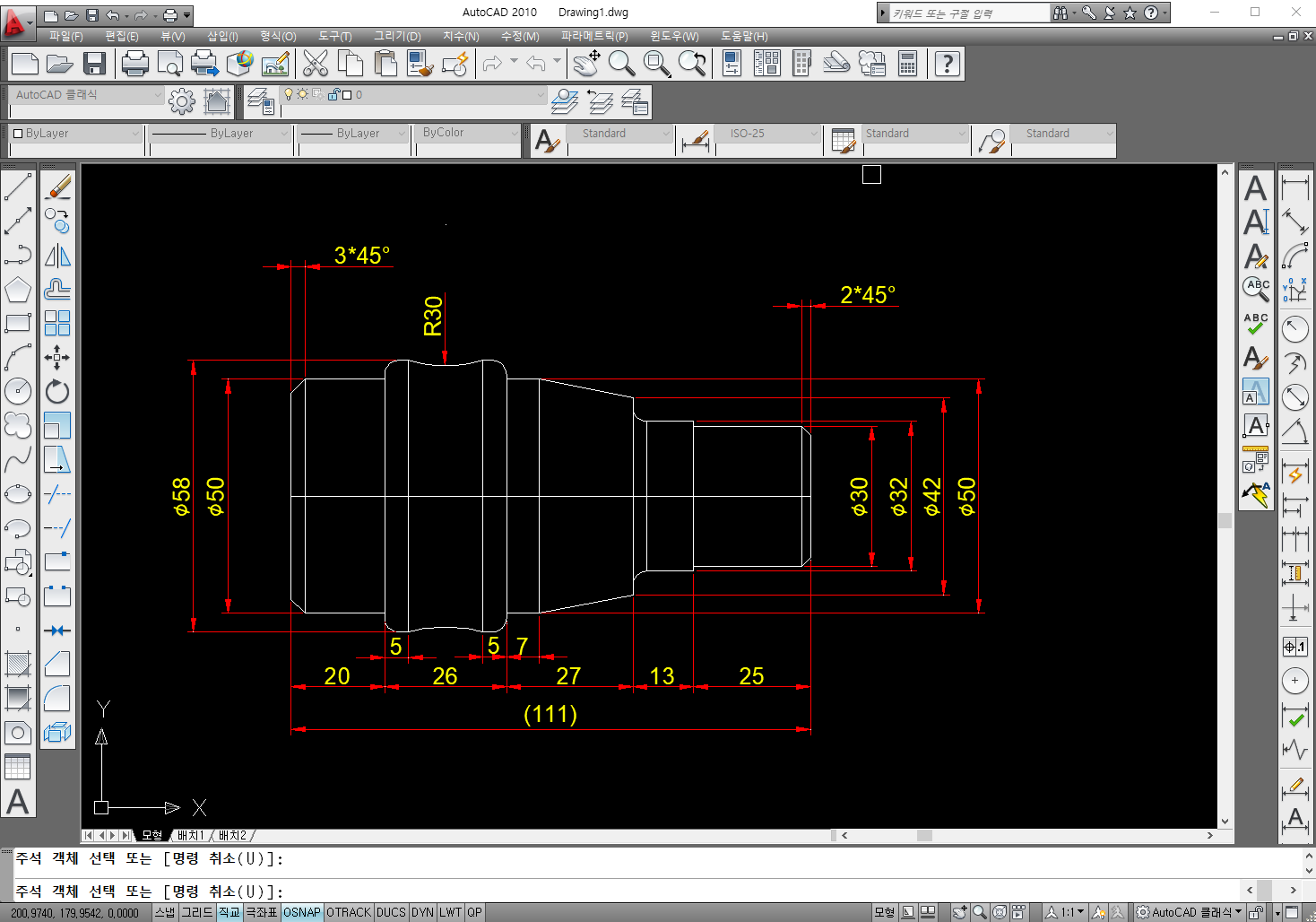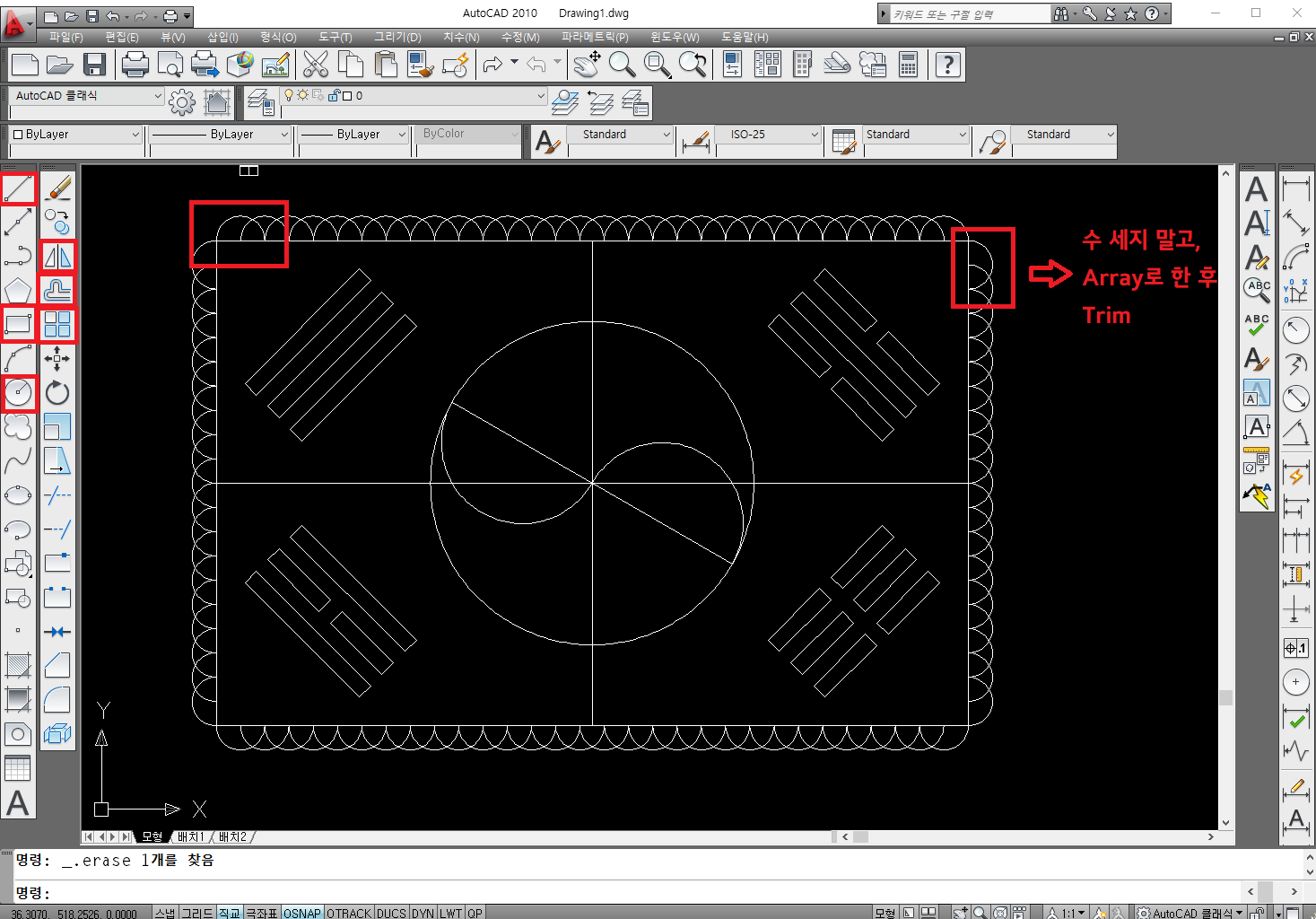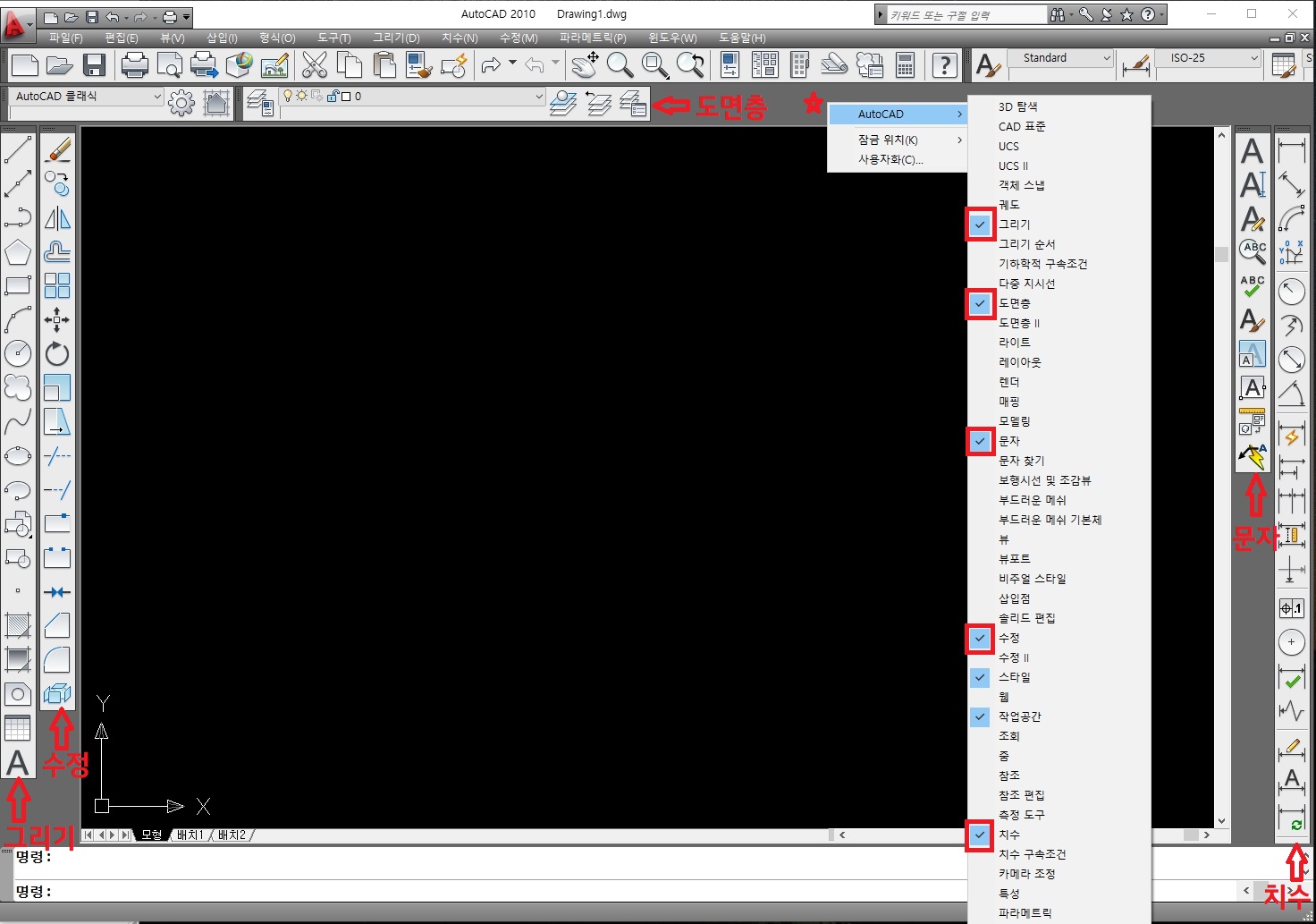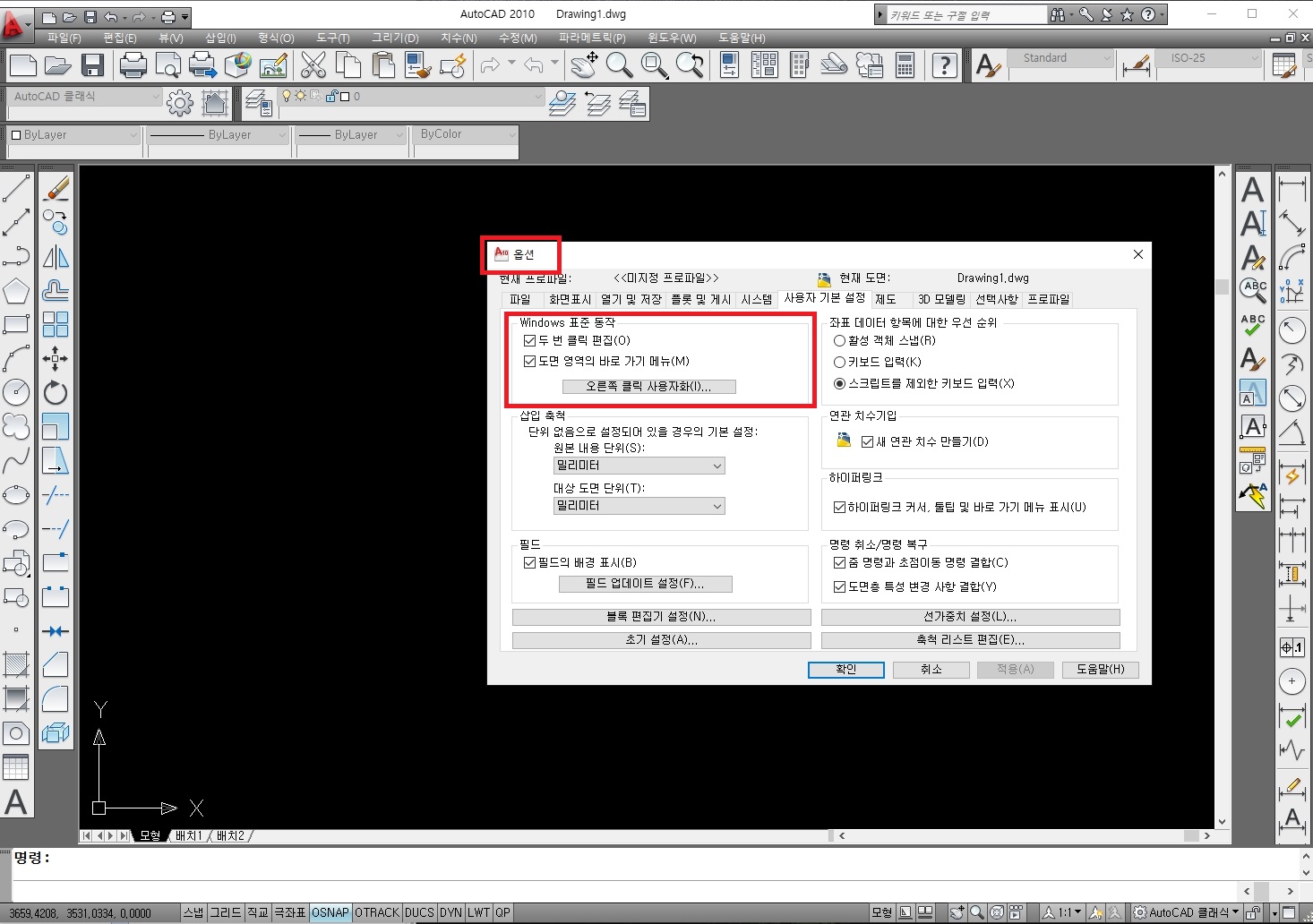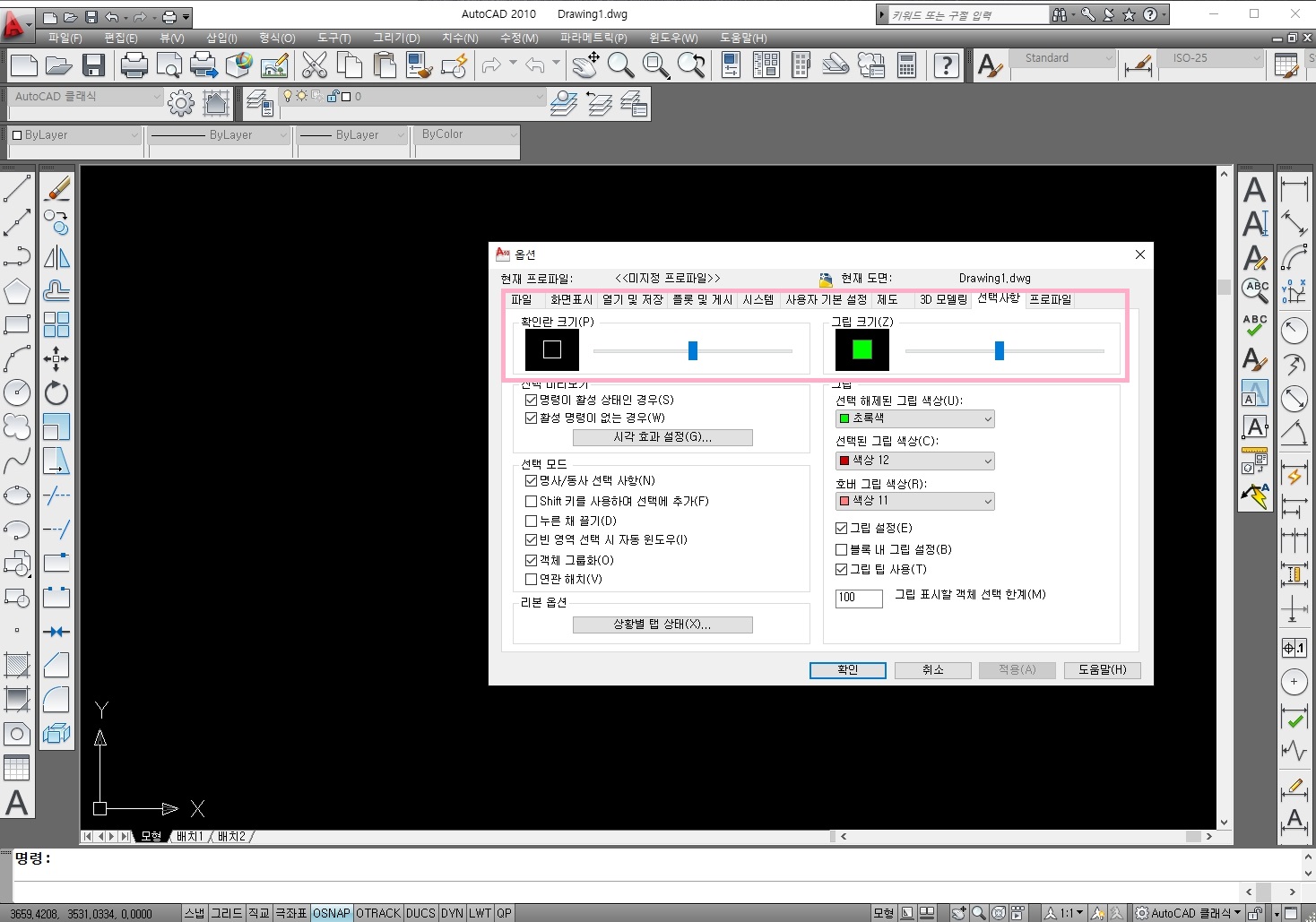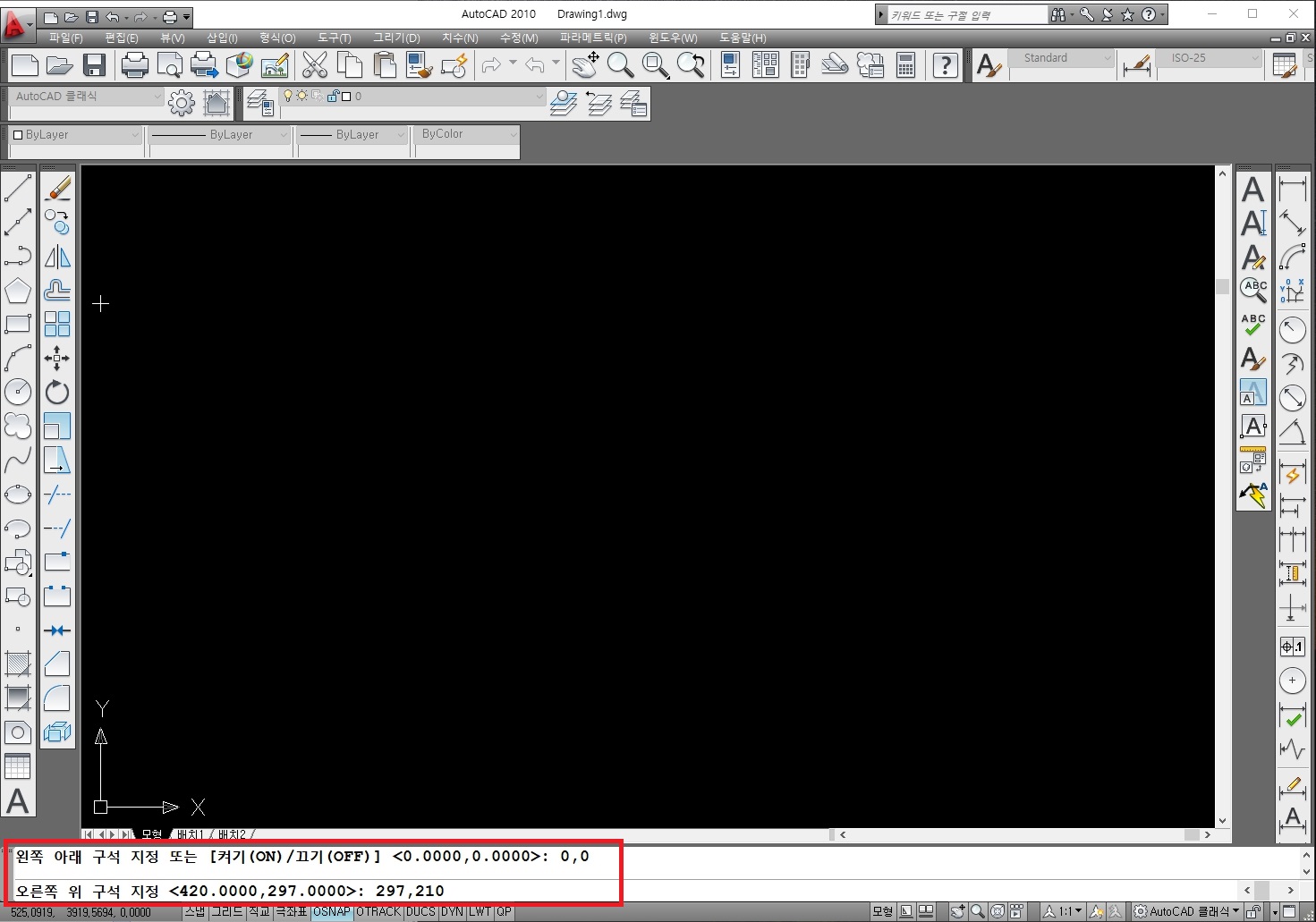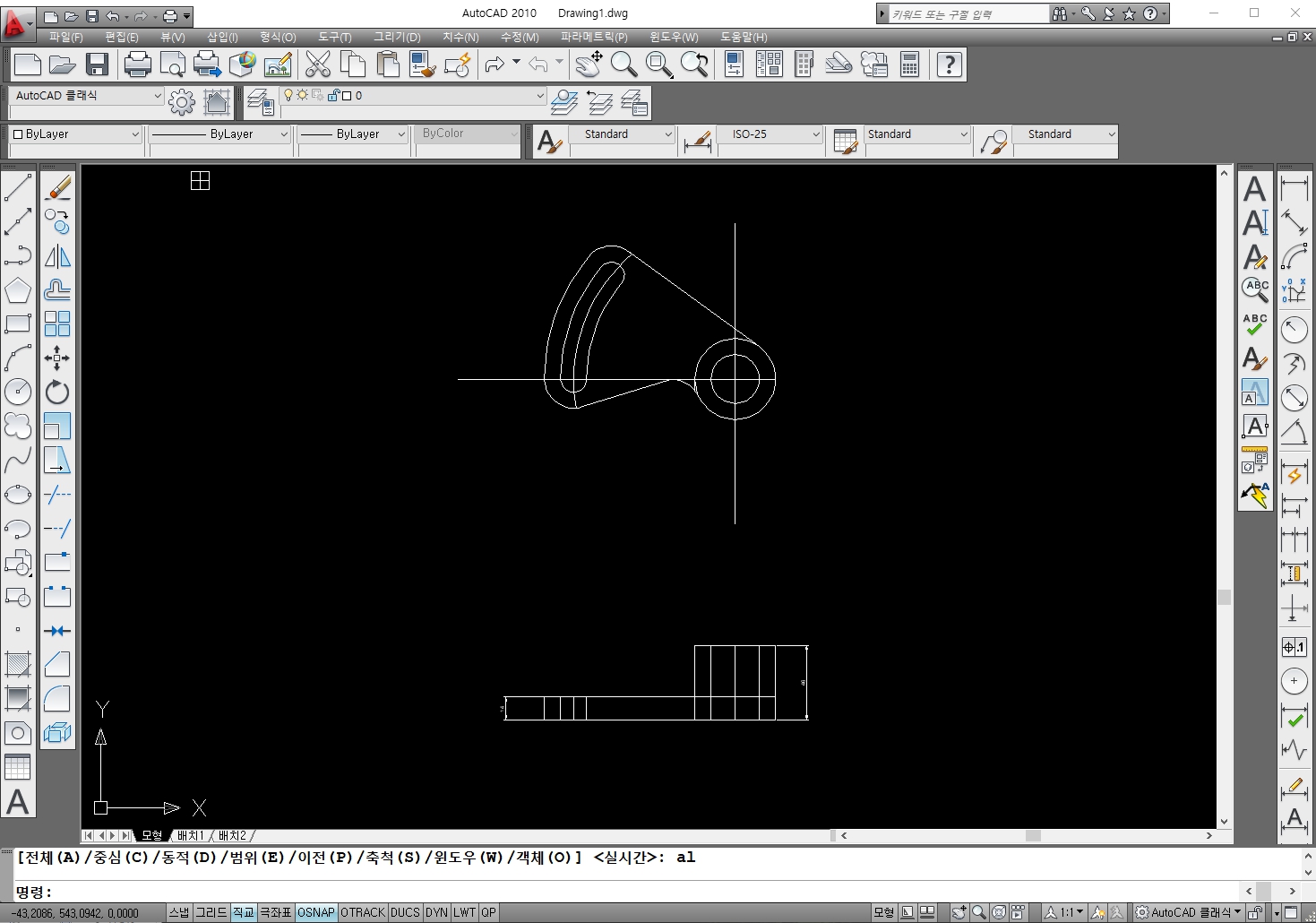이번 시간엔 도면 테두리 그리기 및 선 색 정하는 것 관련해서 함께 차근차근 해볼게요.^^
먼저 자격증 시험을 볼 때 먼저 체크해야 할 사항을 보면,
1) limits 설정 (사이즈 지정)
2) Layer 설정
3) 문자 셋팅
1) limits 설정 (A2 사이즈로 그린 후, A3로 출력)
- 형식 탭의 > 도면 한계 선택 (또는 명령어 limits ENTER)
- A2 사이즈이기에 : 0,0 ENTER / 594,420 ENTER
- Z ENTER > A ENTER (화면전체보기)
2) Layer 설정
- 맨 위 진회색 오른쪽 도구막대 > 특성 끄기
- 도면층 특성 관리자 에서 셋팅해주기 (Layer)
- 신규 레이어 생성 8개 (이름 먼저 생성 > 선종류 및 색상 변경)
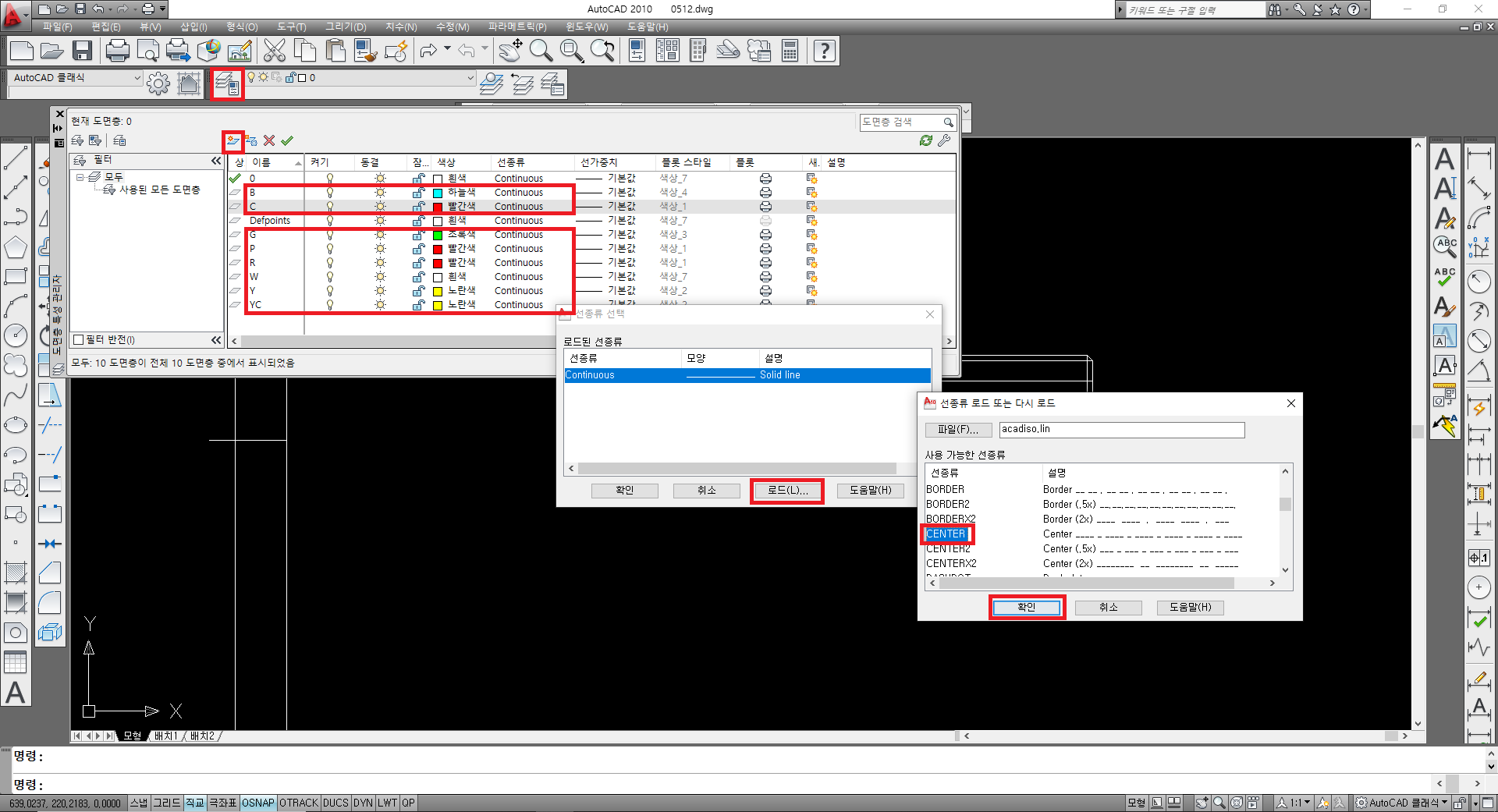
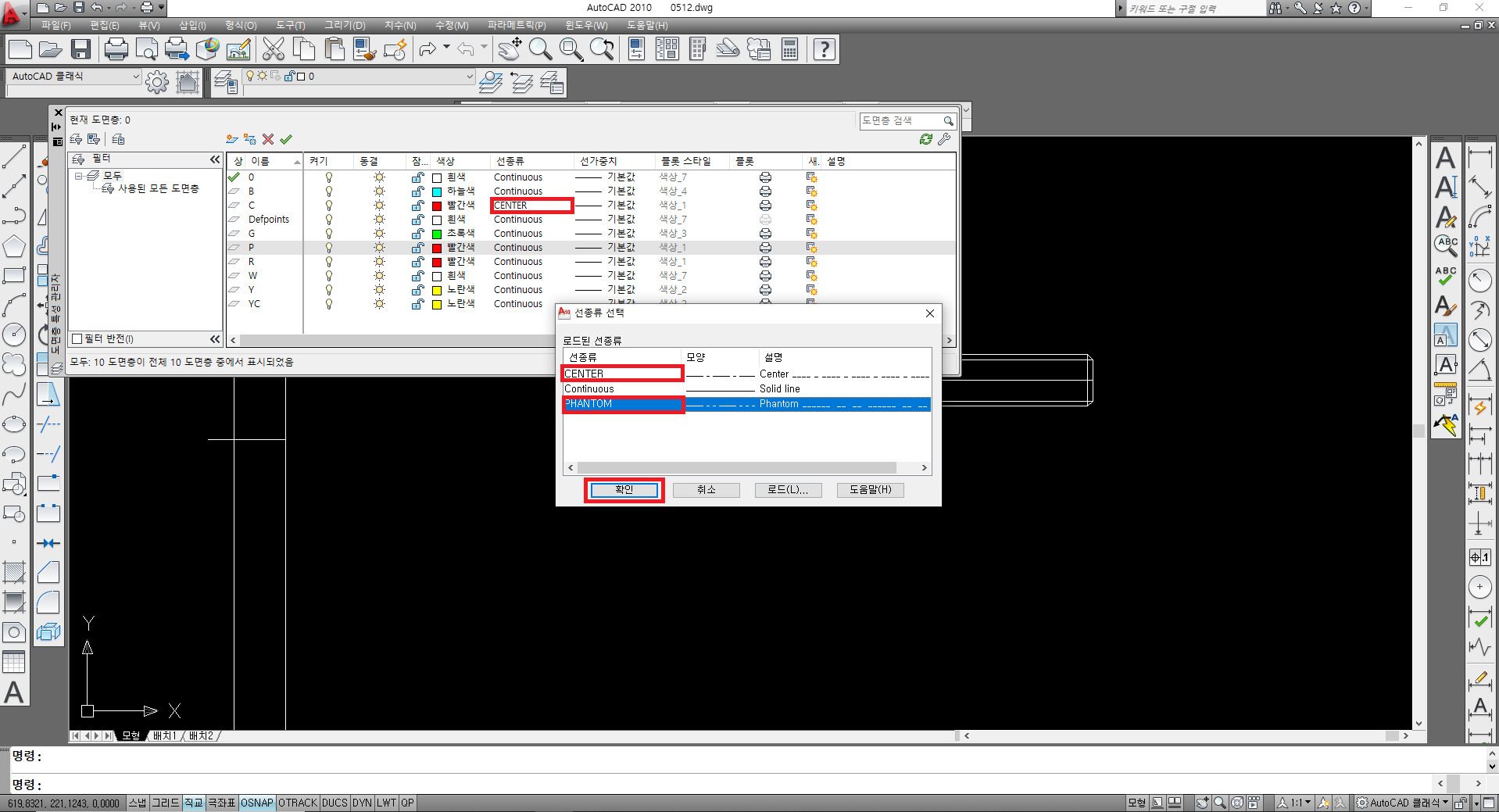
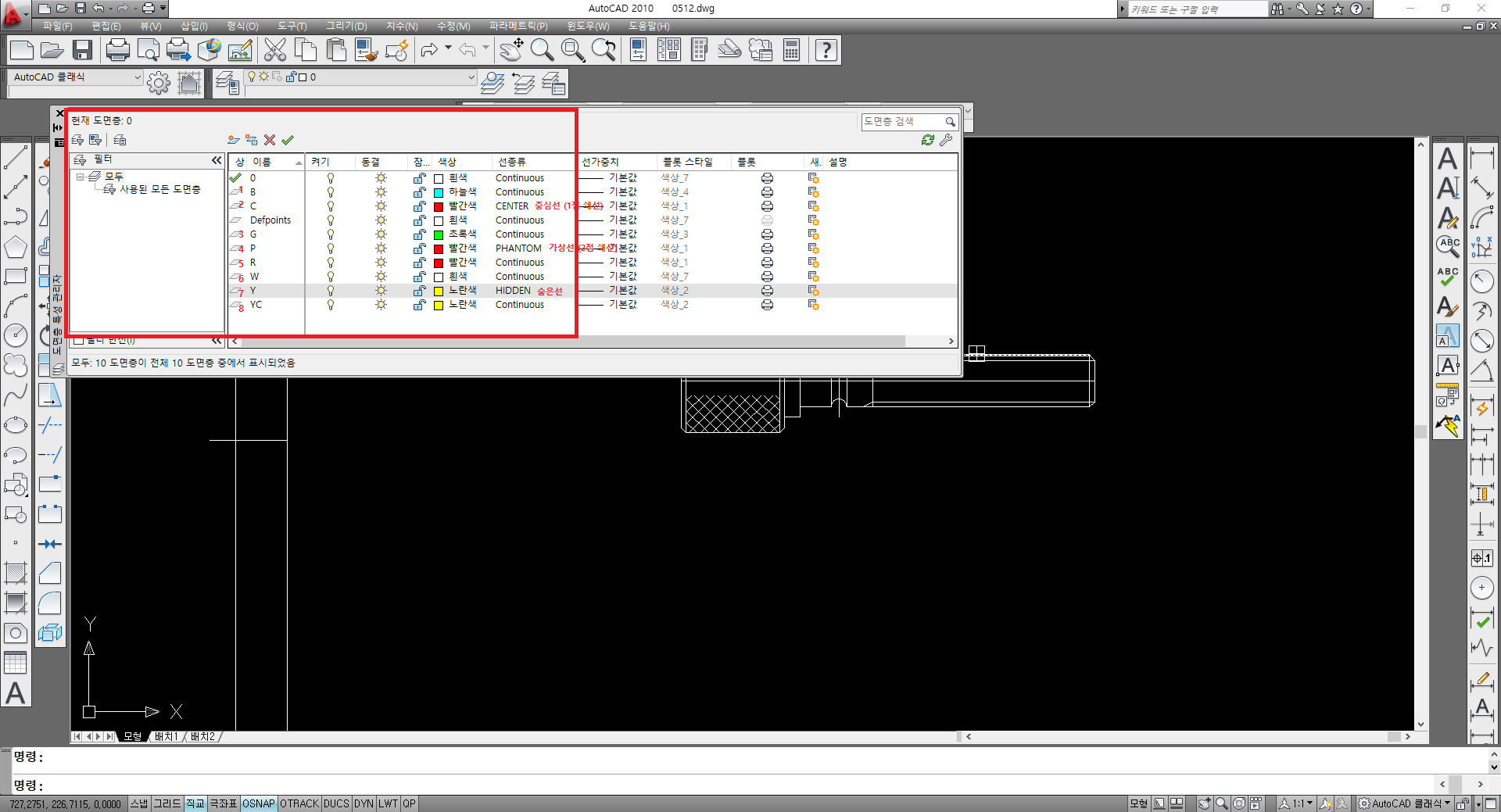
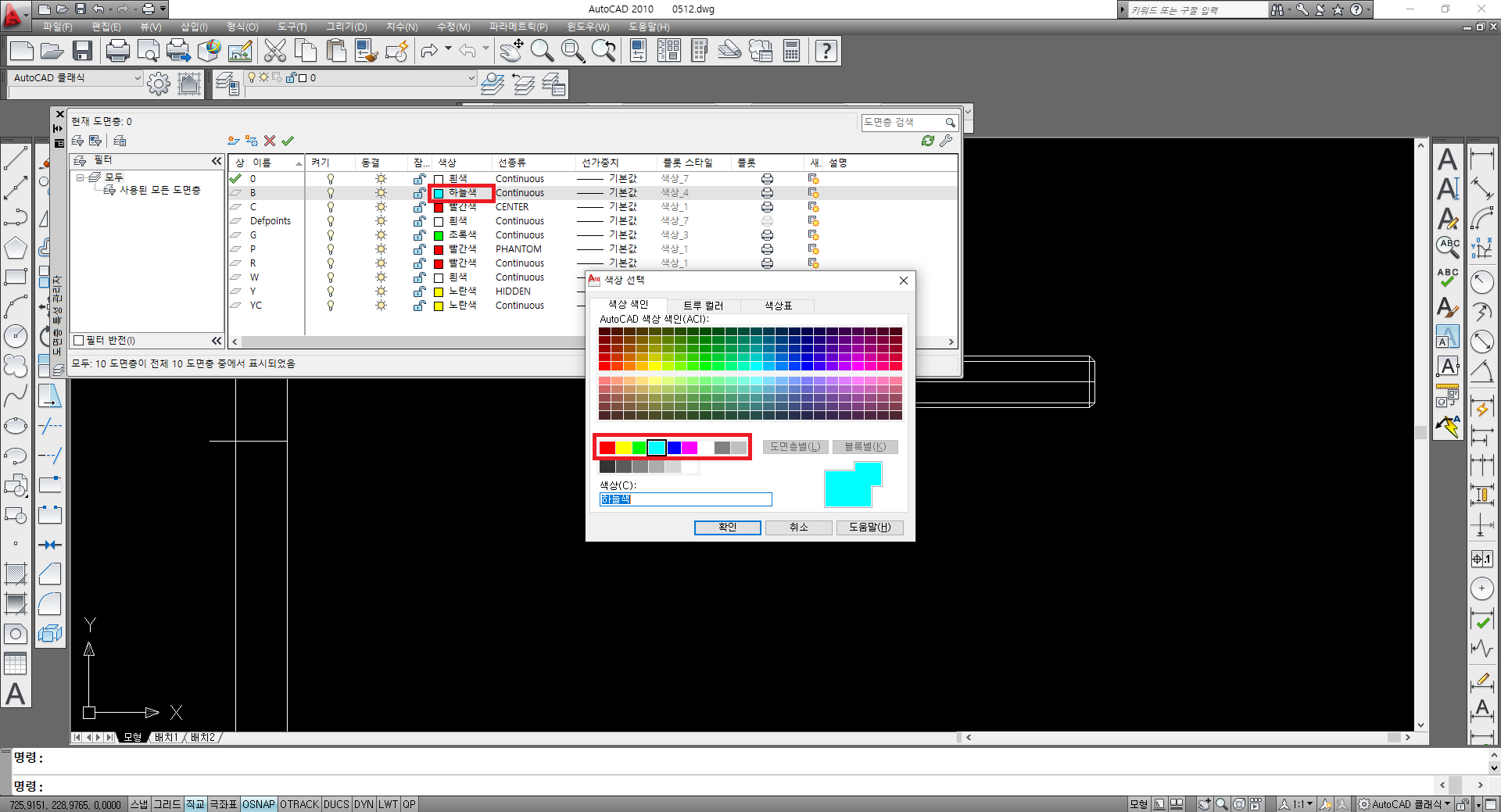
그림을 보고 하나씩 살펴보면,
- 윗부분의 Layer 선택 > 신규 생성 > 각각 이름을 먼저 써 줍니다. (총 8개)
- 그 후 색상에서 9개 색상 중 해당하는 선의 색을 지정해주고,
- 선종류를 변경해 줍니다. (선종류 변경의 경우: C / P / Y 그림과 같이 변경)
| Layer | Color(색) | Line type | 용도 | 선 굵기 | 문자, 숫자, 기호의 높이 | |
| B | Cyan | Continuous(실선) | 굵은선, 윤곽선, 표제란 부품란의 윤곽선 | 0.70 (mm) | 7.0 (mm) | |
| G | Green | Continuous | 외형선, 부품번호, 개별주서, 중심마크 등 | 0.50 | 5.0 | |
| Y | Yellow | Hidden | 숨은선, 치수와 기호, 일반주서 등 | 0.35 | 3.5 | |
| YC | Yellow | Continuous | 문자 | |||
| C | Red | Center | 중심선(1점 쇄선) | 0.25 | 2.5 | |
| R | Red | Continuous | 가는선, 해치선, 치수선, 치수보조선 | 0.25 | 2.5 | |
| W | White | Continuous | ||||
| P | Red | Phantom | 가상선(2점 쇄선) | 0.25 | 2.5 | |
1)과 2)까지의 셋팅을 하고, 도면 테두리를 그려볼게요.
도면 테두리 그리기
1. 직사각형 그리기: 0,0 ENTER @594,420 ENTER
2. Offset: O ENTER 거리(10) ENTER 객체 선택후 안쪽 클릭
3. line 으로 중심마크 그리기: 세모뜨는 곳 중심 찍어(OSNAP 및 직교F8 켜고) 15 ENTER X 4곳
그러면 아래와 같이 도면 테두리가 보입니다. 제일 큰 직사각형이 종이의 크기, 그 안쪽 직사각형이 그릴 도면의 테두리 설정한 라인 및 중심 마크가 됩니다.
가장 바깥쪽 테두리는 삭제하고, 도면 테두리와 중심마크의 색상을 아까 설정한 Layer로 변경합니다.
1) 도면 테두리: B(Cyan)
2) 중심마크: G
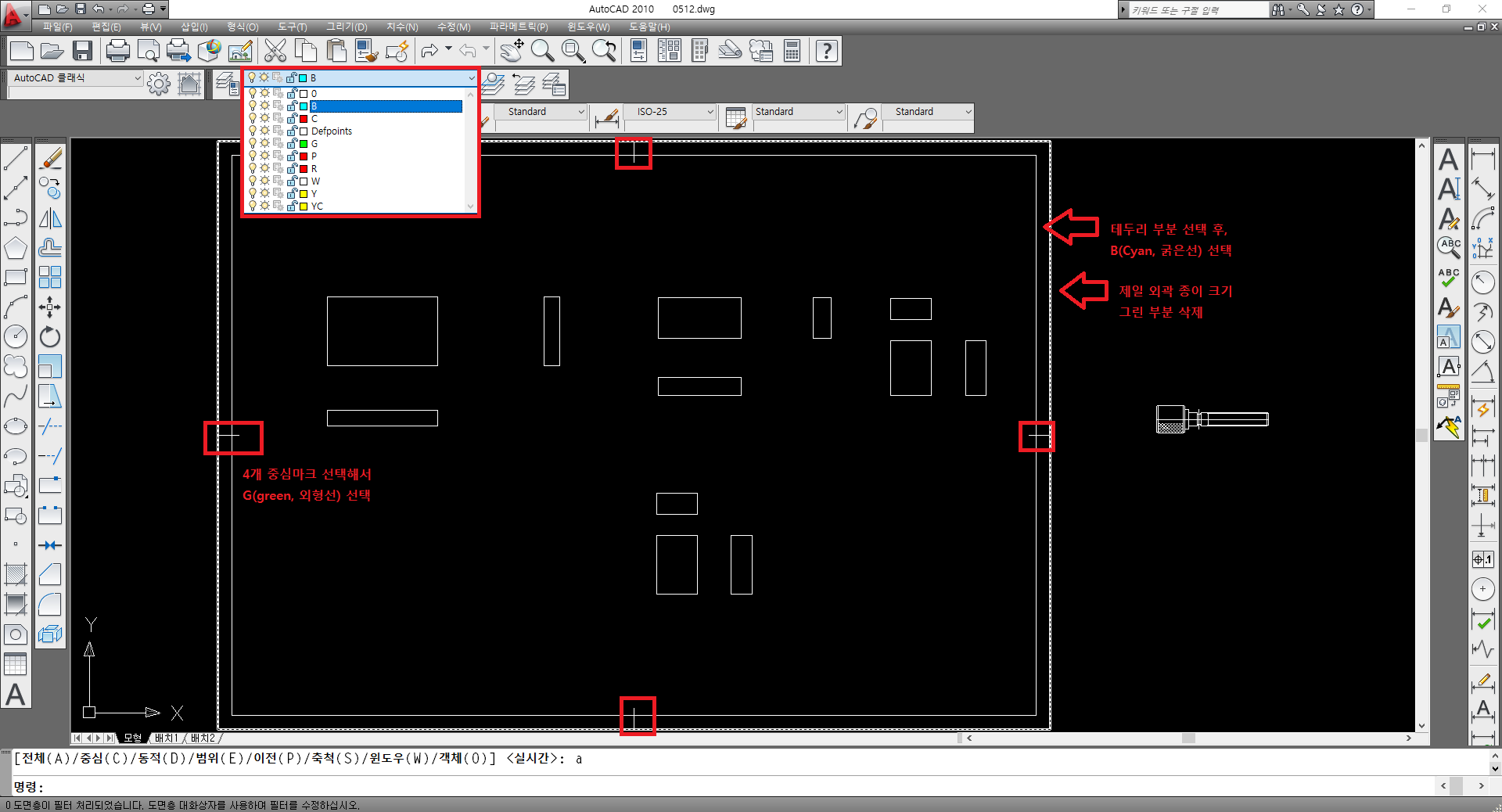

그리고 받은 도면을 본 후 스케일을 활용해서 길이를 재어 캐드 도면으로 객체 1번~5번까지 그려줍니다.
도면을 보고, 도면 테두리 바깥쪽 빈곳에 객체 별로 평면도, 정면도, 우측면도 라인맞춰 그린 후,
이동 시킬 객체 선택 > 마우스 오른쪽 Move(이동) 선택 > 기준점 잡고 이동시키기로 도면 테두리 안으로 옮기기
★ 스케일 1/100m 사용
★ Explode 객체 분해해줌 (Offset 전 사용)
Offiset 평면도에서 정면도 쪽 그려줄 때 Offset > T(통과점) 한 후 해당하는 선 선택 후 위 평면도의 점 찍어주면 아래 그려짐 (Trim 안해도됨)
★ Copy (명령어: co): 복사
★ Stretch 신축: 길이 늘릴부분 아래쪽만 크게 잡아 선택후, 직교 켜고, 3(늘릴길이) 쓰고 엔터

★ L 자로 그려 반을 그린 후, 모따기(원통형의 경우, 모따기 후 라인 그려주기) 다 하고,
Mirror, Offset, Trim 활용
★ 머리가 큰쪽을 좌측에 (나사 등 표현시)
★ Offset 명령 후, ENTER ENTER하면 다시 길이 기입하고, 다음 Offset 이어서 할 수 있음
★ 나사 치수 말할 땐 M10 등 M 붙여서 말하기
★ 나사 그릴 때 지름값이 1/10 간격으로 두 번째 라인 그리기(나사규격에 그렇게 되어있음)
★ 나사 각도는: 60도, -60도 / 30도, -30도
★ 구성선(Xline) A(각도) 엔터 > -30도 엔터
★ 객체 여러개로 만들지 않기. 최소한으로 하기
★ 해치: ANSI 37로 머리부분 1/3 정도 잡고 채워주기 (위 그림 참고)
★ Line Type Scale (LTS) 0.3 엔터
★ 끊기 도구막대 (break)
센터라인 위 찍고, 반시계방향으로 센터라인 왼쪽 찍어주면 나사 표시 됨
바깥쪽 끊으면: 구멍에 나사
안쪽 끊으면: 축에 나사
★ 도면에서 원은 반드시 중심선(+) 있어야
★ 자른 면 해치 그릴 때: 스플라인(자유선) 점 3번정도 찍어주고, 엔터 3번 > 해치 31번 선택후 확인
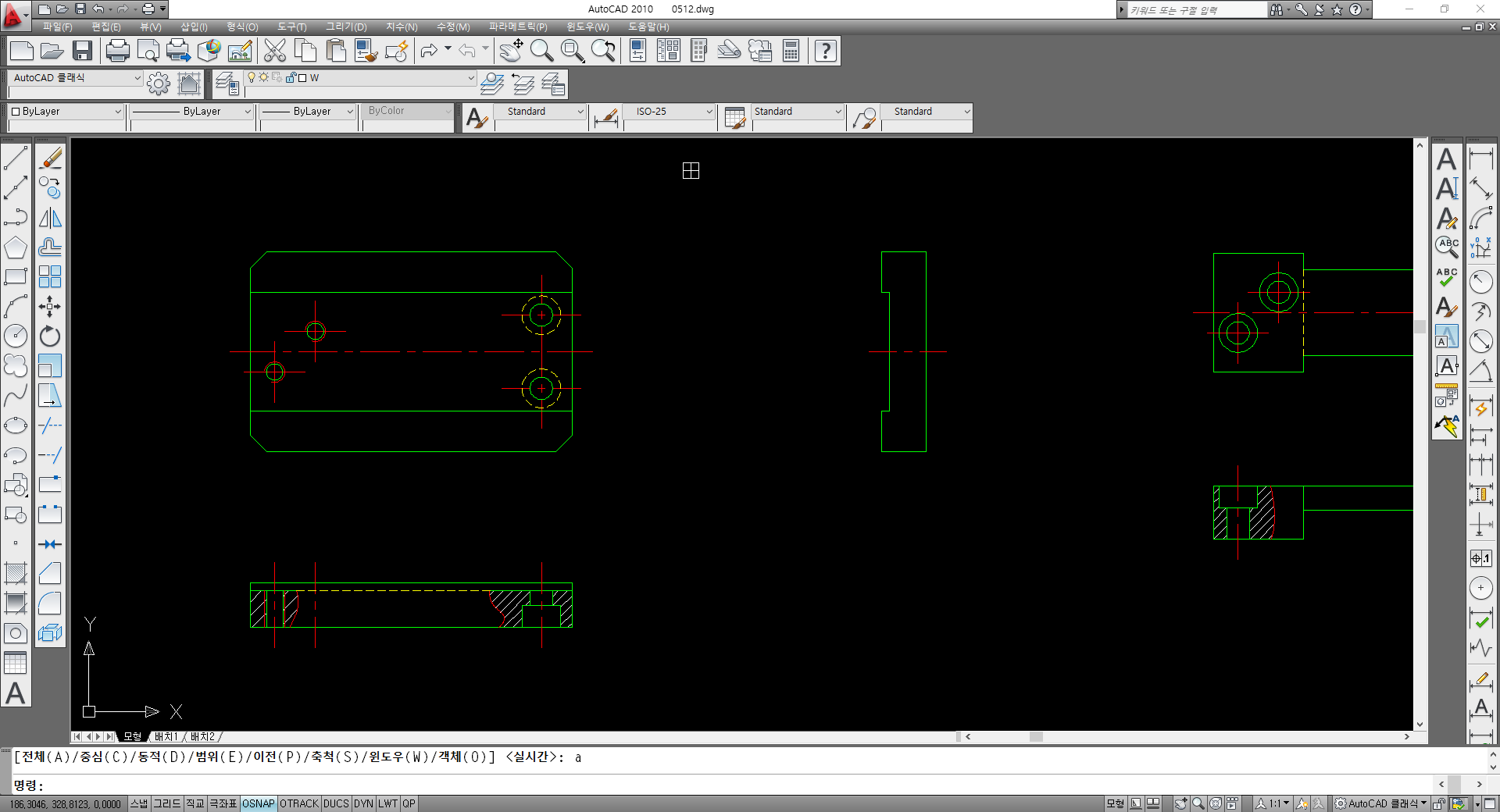
평면도, 정면도, 우측면도 다 그린 후 색변경
1. 객체 전체 외형선: G
2. 중심선: Center (Red)
3. 숨은선: Y (안보이는 선)
그림그리기 다 끝났으면
명령어 len (Lengthen) 센터라인 다 연장 (센터라인 클릭 클릭 해주면 늘어남)
len ENTER > de ENTER > 5 ENTER > 객체 선택 (클릭 클릭)
'다양한 > 정보' 카테고리의 다른 글
| no A or B / no A and B 차이는? (0) | 2022.06.29 |
|---|---|
| [3D 프린팅 모델링] 3D프린터운용기능사 자격증 (0) | 2022.05.14 |
| [3D 프린팅 모델링] 2D 설계디자인 AutoCAD 하나씩 따라하기 2 (0) | 2022.05.09 |
| [3D 프린팅 모델링] 2D 설계디자인 AutoCAD 하나씩 따라하기 (0) | 2022.04.28 |
| 해외구매대행 2. 사업자통장 만들기 (0) | 2021.06.24 |