
3D 프린트 모델링을 들어가며 빼놓을수 없는 과정이 바로 2D AutoCAD 이겠죠?
이미 건축, 토목, 제품, 조선 등 아주 다양한 산업 분야에서 활용되고 있는 AutoCAD Program으로 2D 설계 디자인을 하나씩 따라해보며 배워 볼까요? ^^
Auto CAD 2D 도면 들어가며,
기본적인 셋팅 및 툴바에 대해 알아보는 시간을 가져보겠습니다.
1. Setting
도구막대 정리
위 회색 부분에 마우스 커서를 두고 > 마우스 오른쪽 클릭 > AutoCAD >
그리기 / 수정/ 치수/ 문자도구막대 /도면층(Layer) / 특성(3d 2d로 가져올 때 레이어층 색깔 설정) 선택해주고
작업하기 편한 위치에 놓기 (보통 그림과 같이)
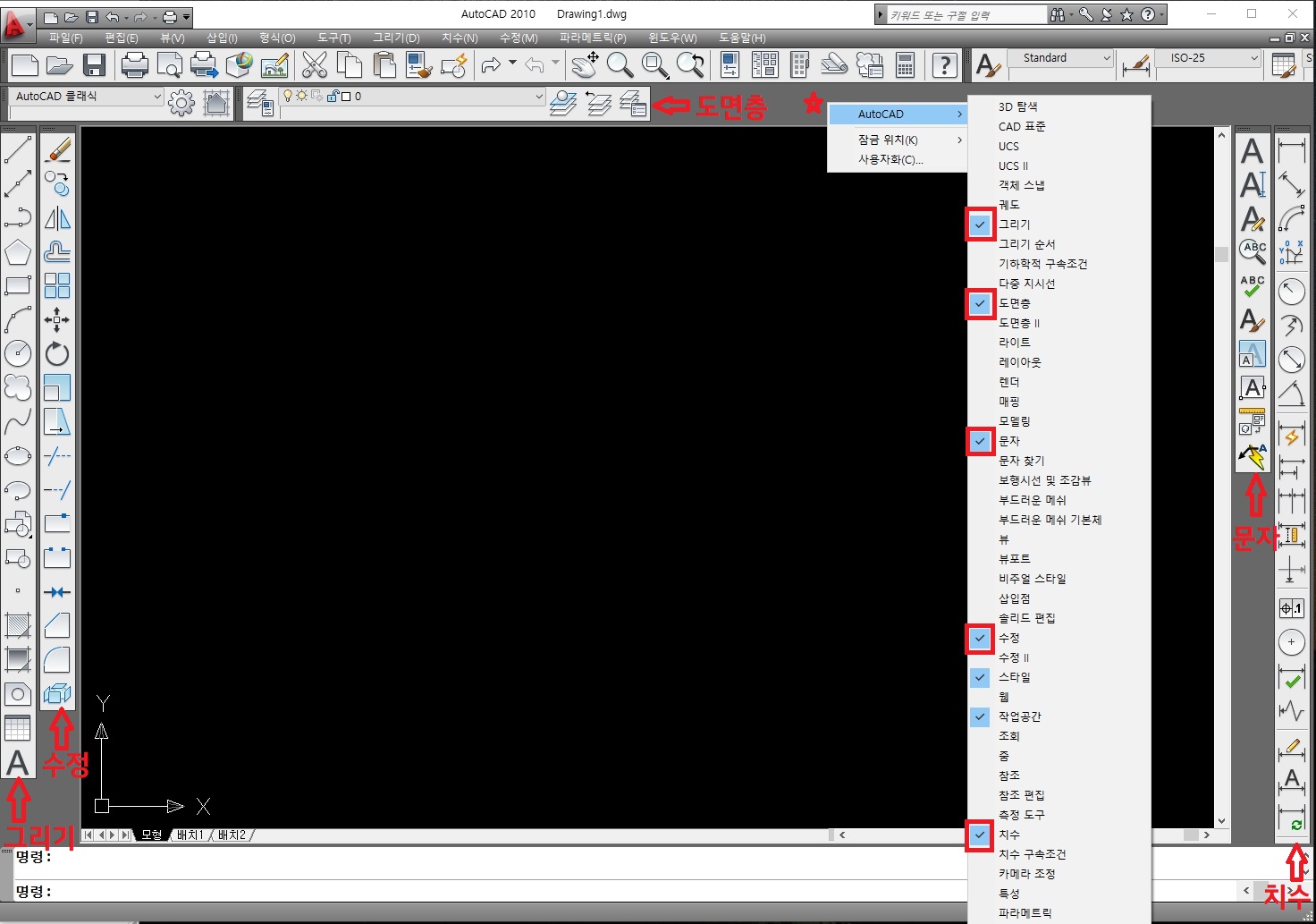
옵션에서 작업하기 편하게 설정하기
도면 아무곳에 마우스 커서 두고 > 마우스 오른쪽 클릭 > 옵션 선택
- 화면표시 탭 > 도구막대 큰버튼 사용
- 색상: 2D 모형공간 검정, 명령행 흰색 / 적용 > 확인
등으로 본인이 작업하기 편하게 환경을 설정해 둡니다.^^
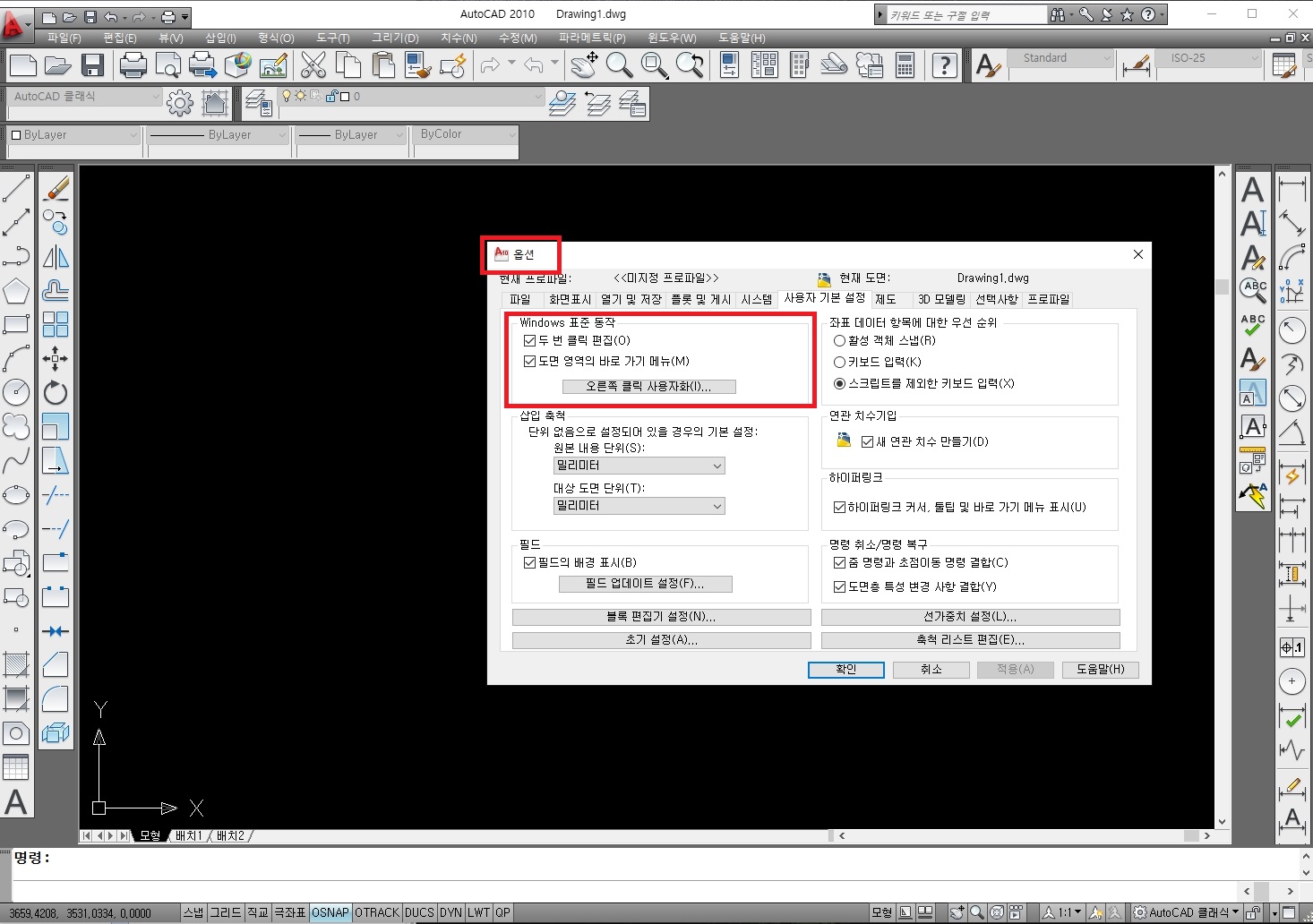
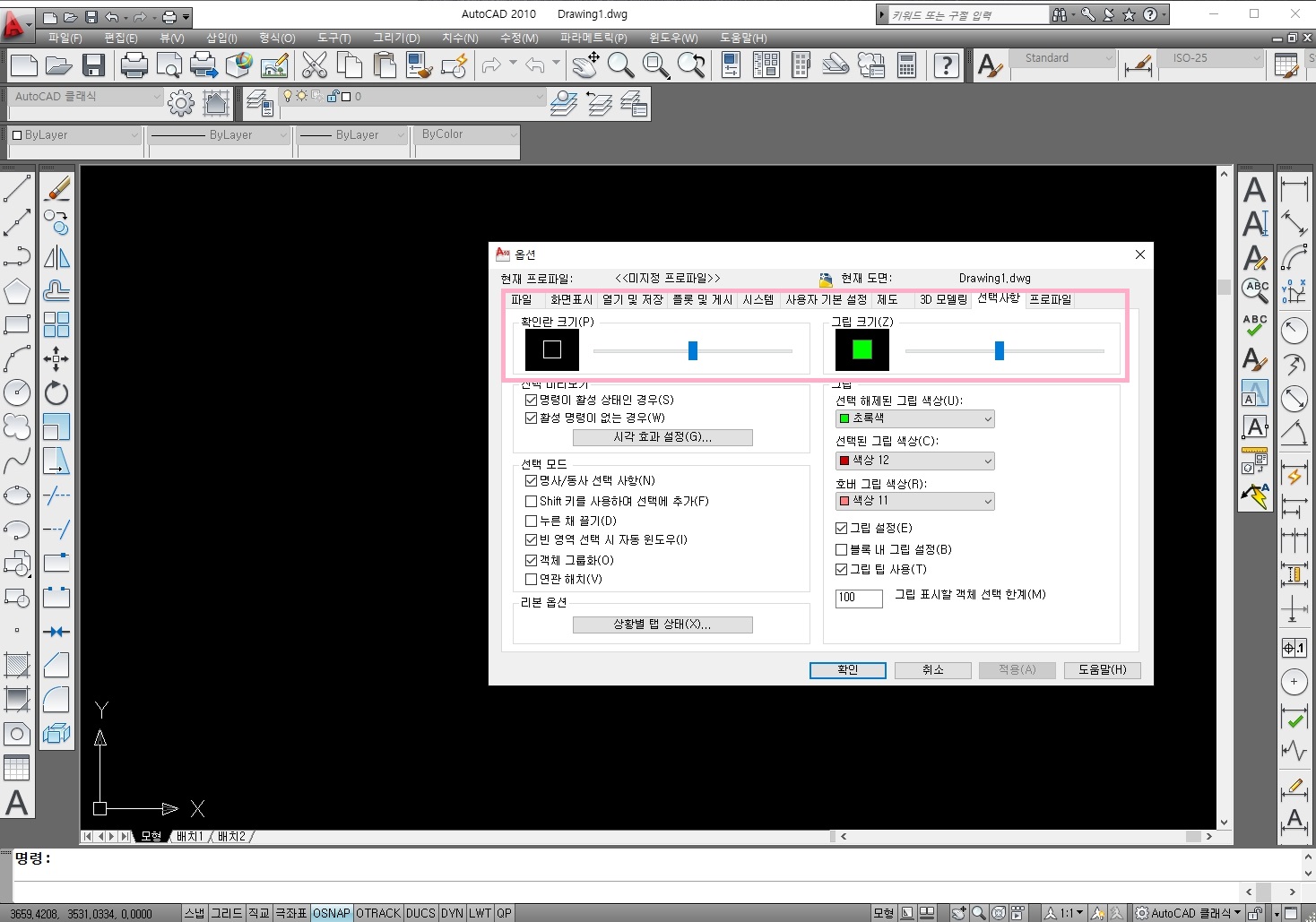
2. 작업을 시작하며
1) 도면 사이즈 선택
도면 그릴 때 먼저 해야할 것이 도면의 사이즈를 선택하는 것~!! 보통 위의 셋팅은 기본적으로 이미 되어있을 거기에, 작업을 들어갈 때는 도면 사이즈 설정부터 하시면 됩니다. AutoCAD를 열고 명령어를 입력하면 맨 아랫쪽에 명령: 으로 써있는 곳에 나타납니다. 사이즈 설정시 먼저, limits(도면 한계 in 형식 탭)를 쓰고 키보드의 Enter, 그러면 처음 나오는 곳에 왼쪽 아래 부분을 0,0(X,Y순)으로 쓴 후 Enter, 두번째 나오는 곳에 오른쪽 윗부분 한계를 셋팅하는데, A3로 할 경우 420,297 쓰고 Enter. 마지막으로 전체를 볼 수 있게 명령어 z(zoom) Enter, a(all) Enter 하여 셋팅합니다.
★ 도면 사이즈 설정:
명령어 limits Enter
0,0 보통 그대로 두면 됨 Enter
A3로 할 경우 420,297 Enter
z(zoom) Enter a(all) Enter
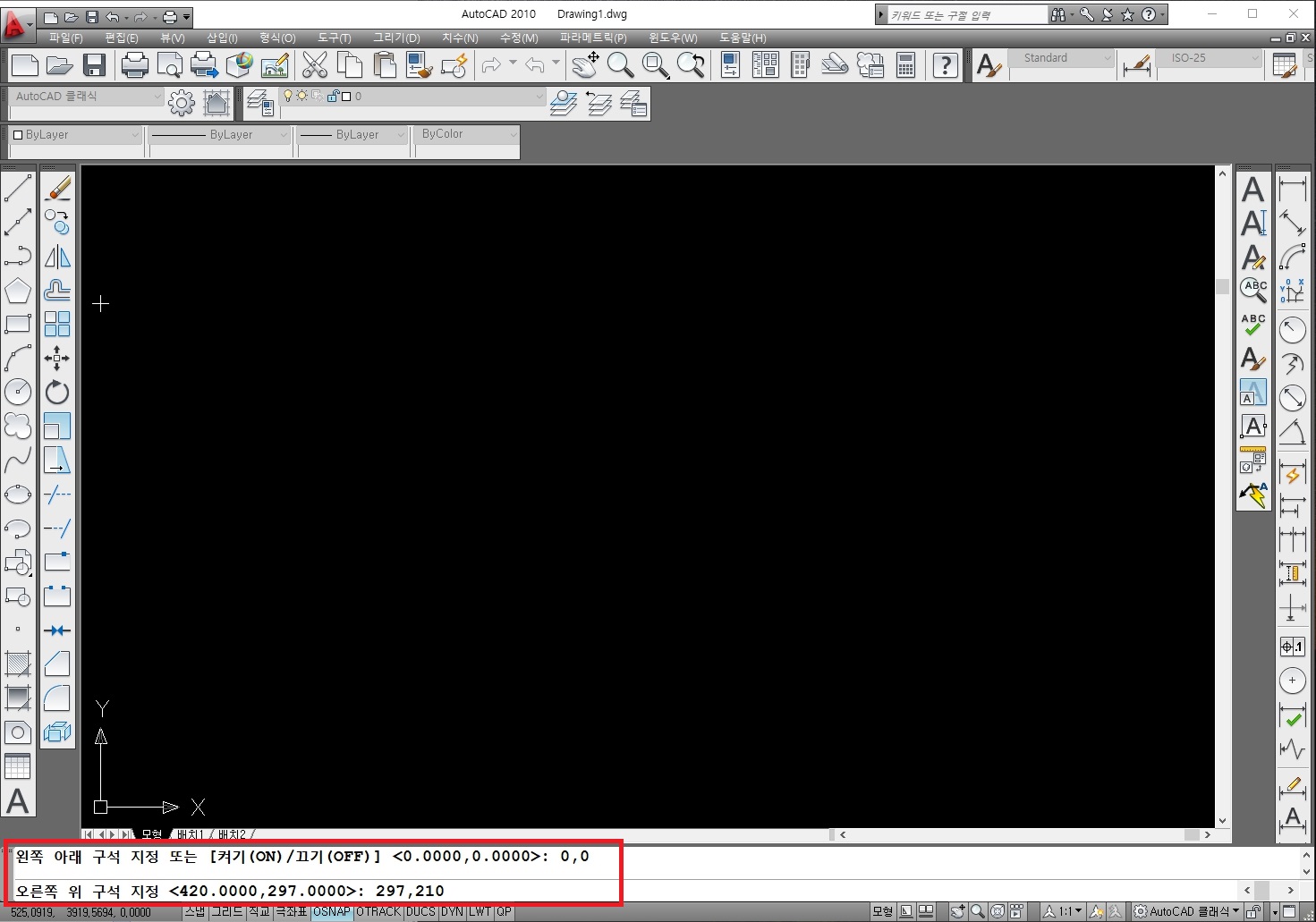
★ 명령어 마친 후 ESC 눌러 종료시킨 후 새로운 명령어 입력
★ 전체 지우기 명령어: e Enter > all Enter > Enter
★ F8: 직교 설정 (수직 수평으로 가이드 되도록, AutoCAD 화면 맨 아랫쪽에서도 선택 가능)
2) 기본 툴
오늘은 기본 작업들을 할 수 있는 몇가지 툴들에 대해 알아보겠습니다~!

1. Line (위 그림의 1번 선택 또는 명령어 L Enter)
a. 극좌표: 거리 알고, 각도 알 때
길이 명령어 (@길이<각도) Enter
예) @100<90 Enter / @100<0 Enter / @100<270 Enter / @100<180 Enter하면: 길이 100 정사각형이 그려집니다.
b. 상대좌표: x, y, –x(왼쪽으로 가는 방향), –y(아래쪽으로 가는 방향)
@x길이,y길이 Enter
예) y축부터 갈 경우 @0,100 Enter / @100,0 Enter / @0,-100 Enter / @-100,0 Enter 하면: 길이 100 정사각형이 그려집니다.
2. 직사각형 (위 그림의 2번 선택 또는 명령어 Rec Enter)
도면 위 점하나 찍고 > 명령어 @가로길이,세로길이 Enter
3. 원(Circle) (위 그림의 3번 선택 또는 명령어 c Enter)
가로 세로 기준선(+) 그리고, 가운데 점 찍고 >
반지름(R)값 일 경우: 숫자입력 후 Enter
지름값(Ø:파이) 일 경우: 명령어 d Enter 숫자 Enter > 명령어 입력 부분을 읽어보면, 3점은 3p, 2점은 2p, T 중에 고를 수 있음.
★ 3p일 경우,
정사각형 하나 그린 후 >
3p Enter >
shift 누르면서 마우스오른쪽 (OSNAP, 캐드창 아래쪽에도 있음)
중간점 선택 >
3점 찍어주면 정사각형 안으로 원 완성
★ 2p의 경우
3p Enter >
shift+마우스 오른쪽
교차점 선택
정사각형의 마주보는 꼭지점 2곳 선택하면 정사각형 밖으로 원 완성
★ 접선 접선 반지름(Ttr) 의 경우
t Enter >
접선, 접선 선택 후 반지름 길이 입력 후 Enter
4. Offset 간격띄우기 (위 그림의 4번 선택 또는 명령어 o Enter)
거리 입력 : 예) 10 Enter >
선 선택후, 오른쪽 공간에서 클릭 하면 오른쪽으로 간격 10 떨어져서 그려짐. (왼쪽의 경우, 선 선택 후 왼쪽 공간에서 클릭)
5. Trim 자르기 (위 그림의 5번 선택 또는 명령어 tr Enter)
전체선택(점선으로 바뀐 거 확인후) Enter >
자르고자하는 부위 클릭 Enter >
★ 전체 선택시 왼쪽에서 오른쪽으로 잡으면 다 들어온 것만 잡히고, 오른쪽에서 왼쪽으로 잡으면 걸리는 선들 다 잡힘
★ 위 그림의 원과 원 사이 이어주는 circle의 경우,
c Enter > 2 접점 찍어주기 (센터라인 바깥쪽 찍으면 볼록하게, 안쪽 찍으면 오목하게 그려짐)
★ 원 등의 양쪽 Line으로 잡을 때 Shift+마우스 오른쪽 접점 클릭후 점 찍어서 연결
★ 센터 라인은 남겨두기
위 그림의 6번~7번은 치수를 기입할 때 사용하는 툴입니다. (순서대로, 직선, 사선, 반지름, 지름, 각도)
★ 아래 예제의 측면도의 경우 외곽 그린 후, 명령어 o(Offset) Enter > t(통과점) Enter > 길이 동일한 선 선택 후, 위의 평면도에서 접점 선택
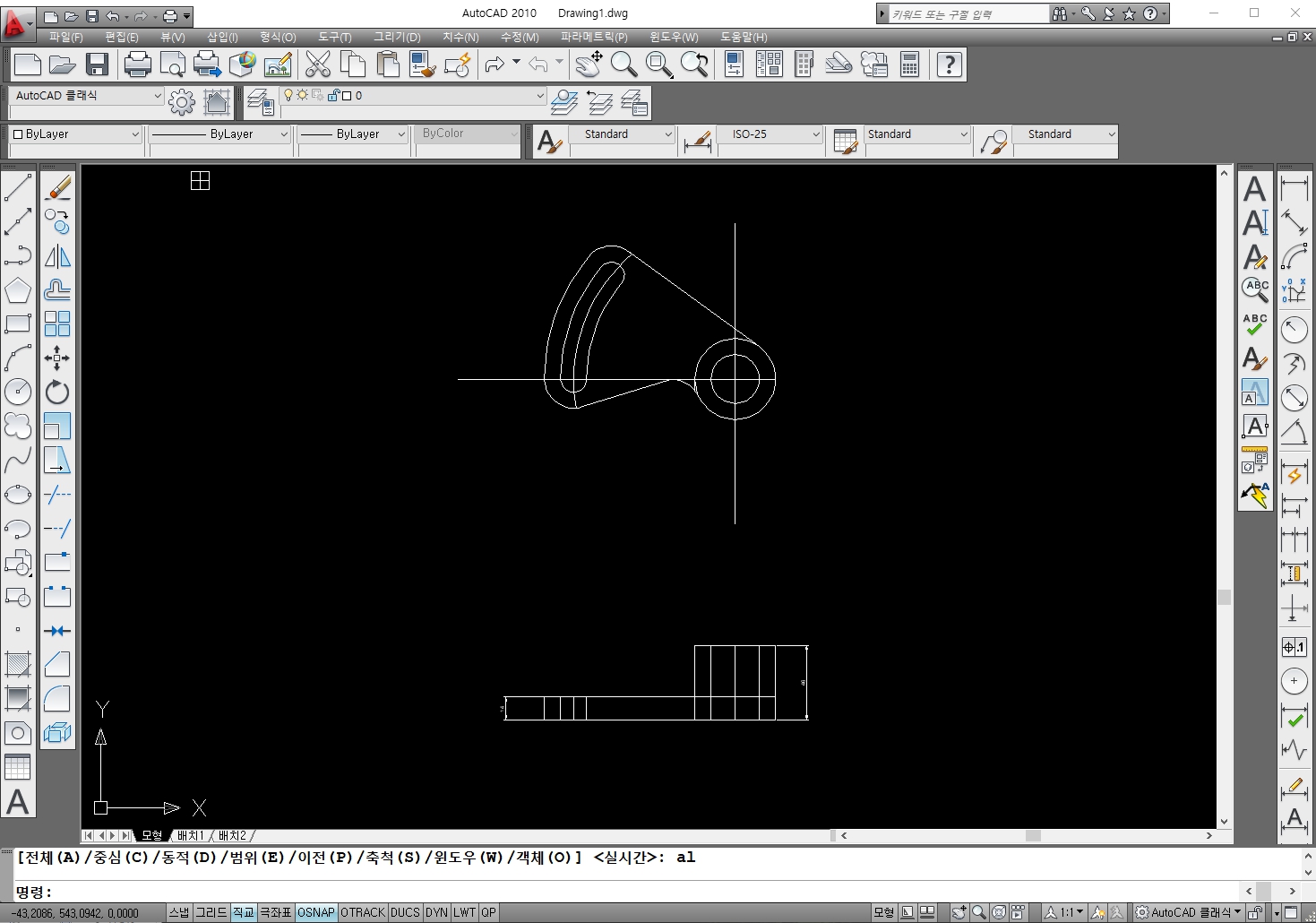
누군가에게 도움이 되길 바라는 마음으로, 최대한 쉽게 하나씩 따라하면서 해볼 수 있게 정리해 보았습니다.
개인적으로 초반에 어떤 프로그램이든 배우기 시작할 때에는 툴바도 하나씩 다 눌러보고, 마우스 버튼도 다 눌러보면서 재밌게 탐구해 나가는 자세도 좋을 것 같습니다~! ^^
'다양한 > 정보' 카테고리의 다른 글
| [3D 프린팅 모델링] 2D 설계디자인 AutoCAD 하나씩 따라하기 3 (0) | 2022.05.13 |
|---|---|
| [3D 프린팅 모델링] 2D 설계디자인 AutoCAD 하나씩 따라하기 2 (0) | 2022.05.09 |
| 해외구매대행 2. 사업자통장 만들기 (0) | 2021.06.24 |
| 해외구매대행 1. 사업자등록 (홈택스) (0) | 2021.06.08 |
| 블루호스트 환불 - 블루호스트 계정 자동 갱신(renewal)으로 인한 결제 금액 환불 받기 (2021.03월) (0) | 2021.03.25 |


